
Install Samba4 in CentOS 7
1. First install Samba4 and required packages from the default CentOS repositories using the yum package manager tool as shown.
# yum install samba samba-client samba-common
2. After installing the samba packages, enable samba services to be allowed through system firewall with these commands.
# firewall-cmd --permanent --zone=public --add-service=samba # firewall-cmd --reload
Check Windows Machine Workgroup Settings
3. Before you proceed to configure samba, make sure the Windows machine is in the same workgroup to be configured on the CentOS server.
There are two possible ways to view the Windows machine workgroup settings:
- Right clicking on “This PC” or “My Computer” → Properties → Advanced system settings → Computer Name.
- Alternatively, open the cmd prompt and run the following command, then look for “workstation domain” in the output as shown below.
>net config workstation
Configuring Samba4 on CentOS 7
4. The main samba configuration file is /etc/samba/smb.conf, the original file comes with pre-configuration settings which explain various configuration directives to guide you.
But, before configuring samba, I suggest you to take a backup of the default file like this.
# cp /etc/samba/smb.conf /etc/samba/smb.conf.orig
Then, proceed to configure samba for anonymous and secure file sharing services as explained below.
Samba4 Anonymous File Sharing
5. First create the shared directory where the files will be stored on the server and set the appropriate permissions on the directory.
# mkdir -p /srv/samba/anonymous # chmod -R 0775 /srv/samba/anonymous # chown -R nobody:nobody /srv/samba/anonymous
Also, you need to change the SELinux security context for the samba shared directory as follows.
# chcon -t samba_share_t /srv/samba/anonymous
6. Next, open the samba configuration file for editing, where you can modify/add the sections below with the corresponding directives.
# vi /etc/samba/smb.conf
[global] workgroup = WORKGROUP netbios name = centos security = user [Anonymous] comment = Anonymous File Server Share path = /srv/samba/anonymous browsable =yes writable = yes guest ok = yes read only = no force user = nobody
7. Now verify current samba settings by running the command below.
# testparm
Load smb config files from /etc/samba/smb.conf rlimit_max: increasing rlimit_max (1024) to minimum Windows limit (16384) Processing section "[homes]" Processing section "[printers]" Processing section "[print$]" Processing section "[Anonymous]" Loaded services file OK. Server role: ROLE_STANDALONE Press enter to see a dump of your service definitions # Global parameters [global] netbios name = centos printcap name = cups security = USER idmap config * : backend = tdb cups options = raw [homes] comment = Home Directories browseable = No inherit acls = Yes read only = No valid users = %S %D%w%S [printers] comment = All Printers path = /var/tmp browseable = No printable = Yes create mask = 0600 [print$] comment = Printer Drivers path = /var/lib/samba/drivers create mask = 0664 directory mask = 0775 write list = root [Anonymous] comment = Anonymous File Server Share path = /srv/samba/anonymous force user = nobody guest ok = Yes read only = No
8. Finally, start and enable samba services to start automatically at next boot and also apply the above changes to take effect.
# systemctl enable smb.service # systemctl enable nmb.service # systemctl start smb.service # systemctl start nmb.service
Testing Anonymous Samba File Sharing
9. Now on the Windows machine, open “Network” from a Windows Explorer window, then click on the CentOShost, or else try to access the server using its IP address (use ifconfig command to get IP address).
e.g. \\192.168.43.168.
10. Next, open the Anonymous directory and try to add files in there to share with other users.
Setup Samba4 Secure File Sharing
11. First start by creating a samba system group, then add users to the group and set a password for each user like so.
# groupadd smbgrp # usermod tecmint -aG smbgrp # smbpasswd -a tecmint
12. Then create a secure directory where the shared files will be kept and set the appropriate permissions on the directory with SELinux security context for the samba.
# mkdir -p /srv/samba/secure # chmod -R 0770 /srv/samba/secure # chown -R root:smbgrp /srv/samba/secure # chcon -t samba_share_t /srv/samba/secure
13. Next open the configuration file for editing and modify/add the section below with the corresponding directives.
# vi /etc/samba/smb.conf
[Secure] comment = Secure File Server Share path = /srv/samba/secure valid users = @smbgrp guest ok = no writable = yes browsable = yes
14. Again, verify the samba configuration settings by running the following command.
$ testparm
Load smb config files from /etc/samba/smb.conf rlimit_max: increasing rlimit_max (1024) to minimum Windows limit (16384) Processing section "[homes]" Processing section "[printers]" Processing section "[print$]" Processing section "[Anonymous]" Loaded services file OK. Server role: ROLE_STANDALONE Press enter to see a dump of your service definitions # Global parameters [global] netbios name = centos printcap name = cups security = USER idmap config * : backend = tdb cups options = raw [homes] comment = Home Directories browseable = No inherit acls = Yes read only = No valid users = %S %D%w%S [printers] comment = All Printers path = /var/tmp browseable = No printable = Yes create mask = 0600 [print$] comment = Printer Drivers path = /var/lib/samba/drivers create mask = 0664 directory mask = 0775 write list = root [Anonymous] comment = Anonymous File Server Share path = /srv/samba/anonymous force user = nobody guest ok = Yes read only = No [Secure] comment = Secure File Server Share path = /srv/samba/secure read only = No valid users = @smbgrp
15. Restart Samba services to apply the changes.
# systemctl restart smb.service # systemctl restart nmb.service
Testing Secure Samba File Sharing
16. Go to Windows machine, open “Network” from a Windows Explorer window, then click on the CentOS host, or else try to access the server using its IP address.
e.g. \\192.168.43.168.
You’ll be asked to provide your username and password to login the CentOS server. Once you have entered the credentials, click OK.
17. Once you successfully login, you will see all the samba shared directories. Now securely share some files with other permitted users on the network by dropping them in Secure directory.

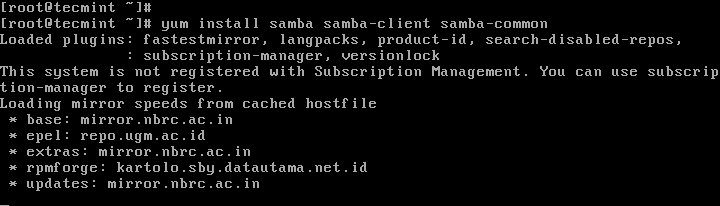

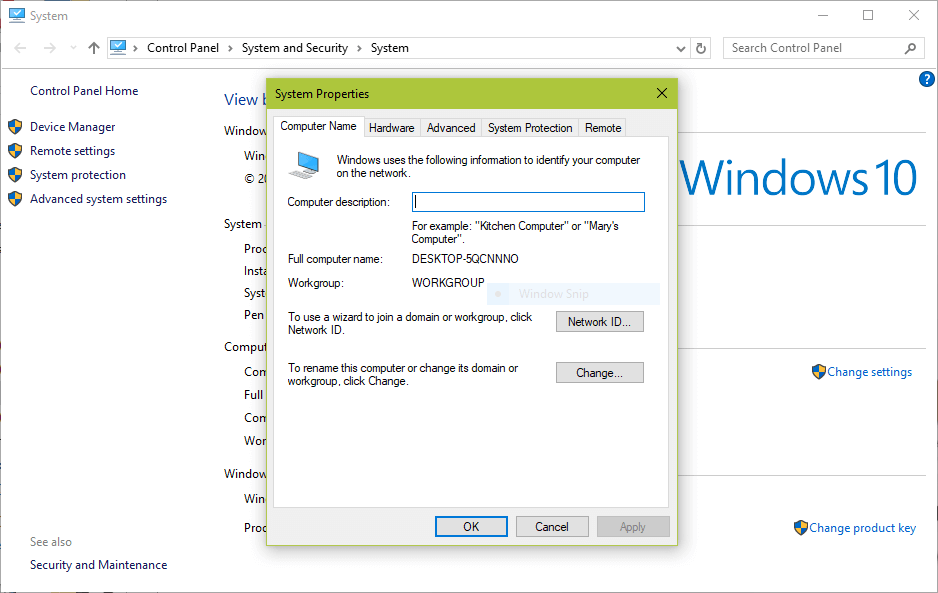
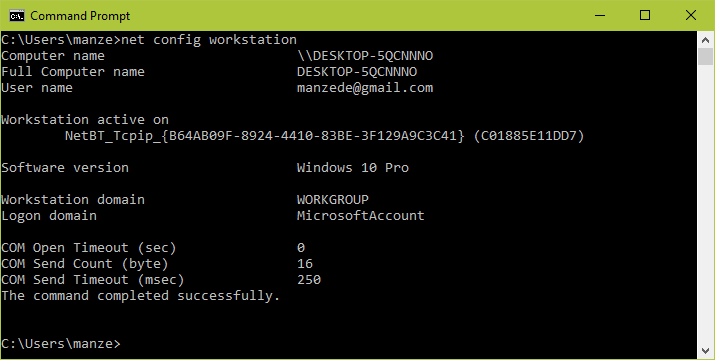

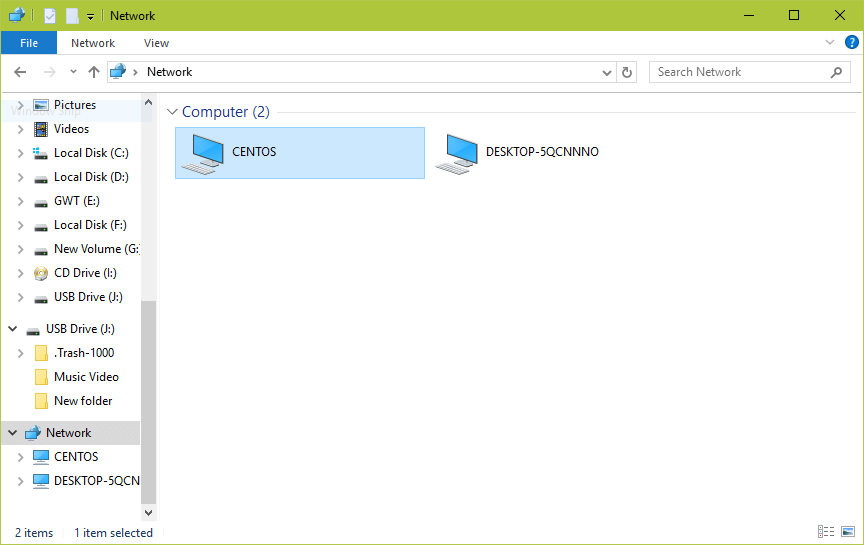
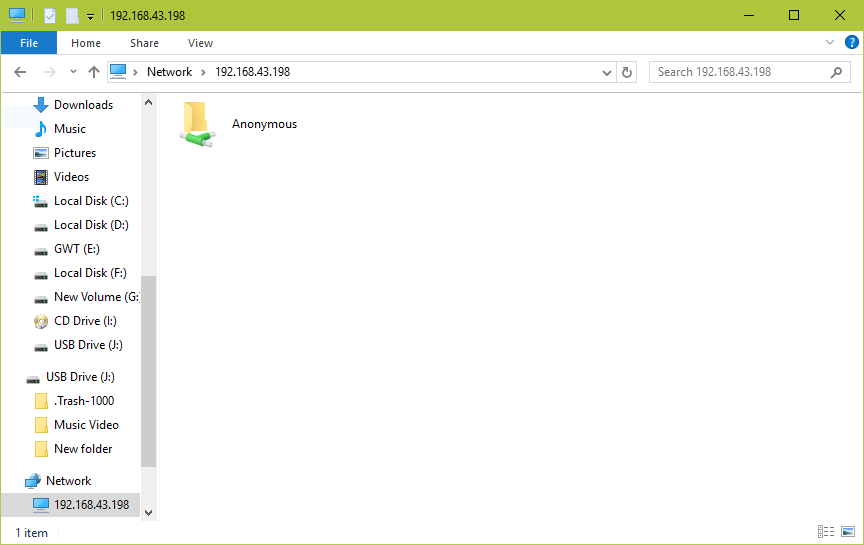
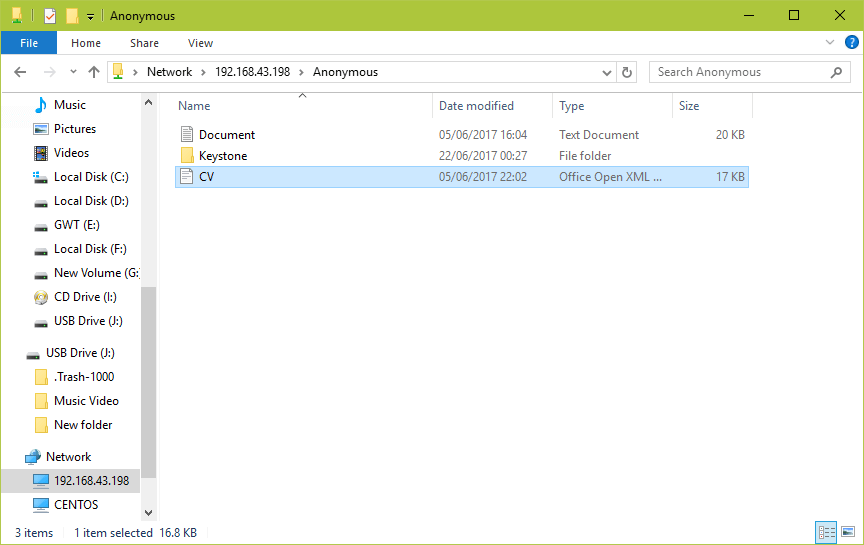
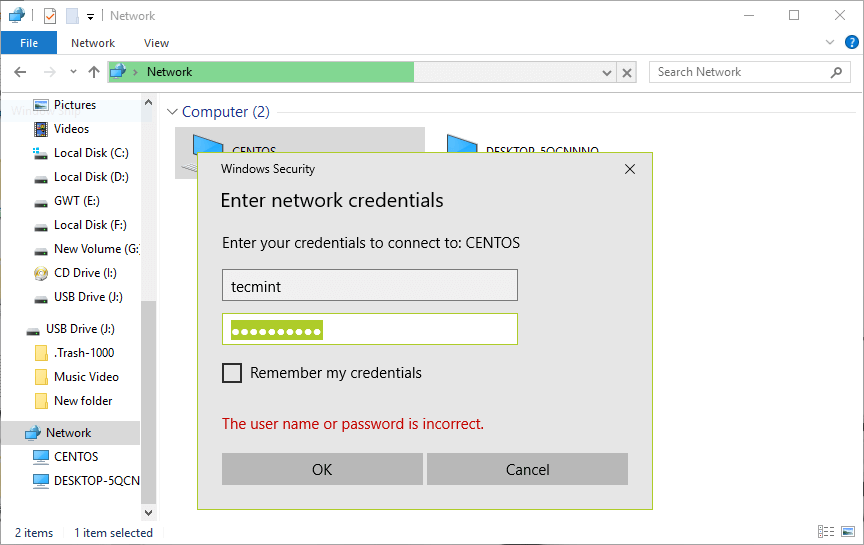
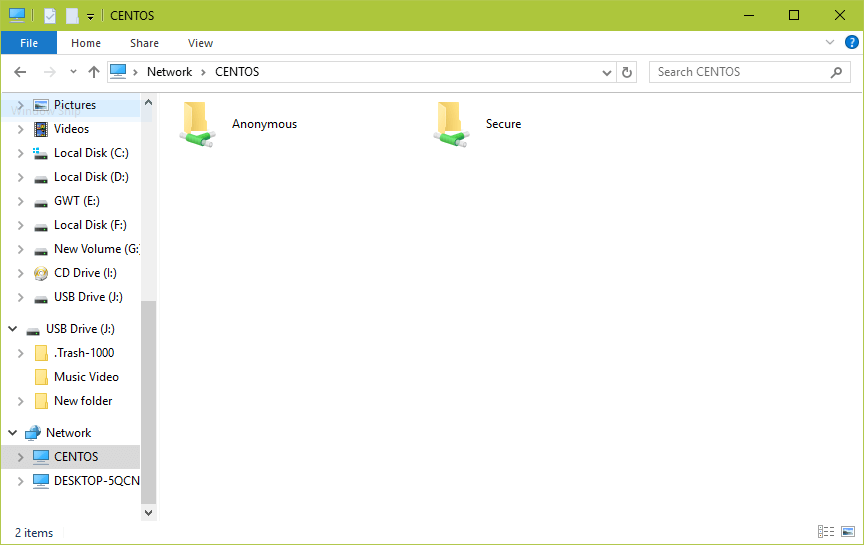
Recommended Comments
There are no comments to display.